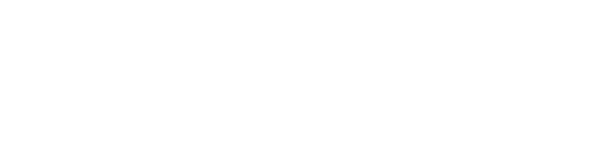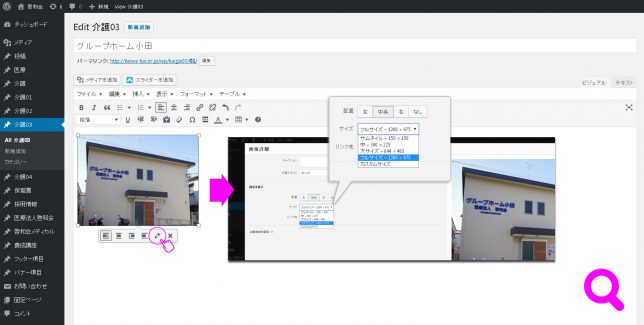以下に基本的な更新の手順をまとめてみました。
ここでは「グループホーム小田」のページを例にとって、更新(アップ)に必要な基本的な操作手順を紹介します。
※画像はPCでの操作画面ですが、スマホの場合でも基本的に操作は同じです。
STEP1
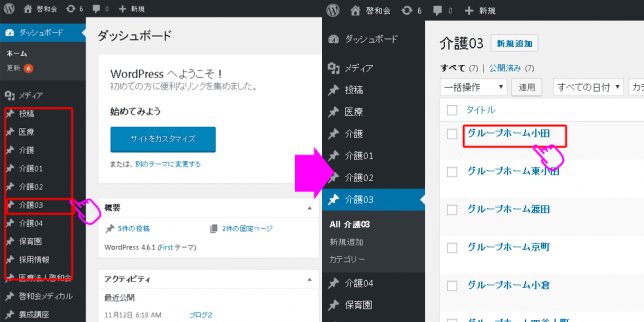
ログインしたらダッシュボード画面が開きますが、左側にあるメニューカテゴリーの中から、編集するページを選択します。
(この場合の)グループホームは「介護03」のカテゴリーに属しているので「介護03」をクリック。どのカテゴリーかわからない場合は、その上の「介護」→「All介護」で介護の一覧からも探せます。
介護03(グループホーム)の一覧が開くので、「グループホーム小田」をクリックします。
STEP2
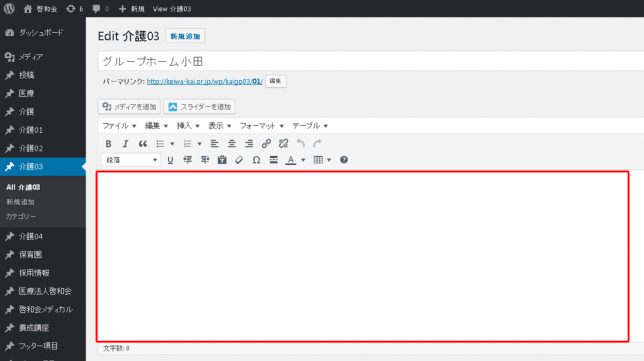 グループホーム小田のページが開いたら、これが投稿ページになります。
グループホーム小田のページが開いたら、これが投稿ページになります。
赤で囲ったところが記事を書き込んだり流し込む編集スペースです。
基本的には他のブログと同じなので、今回は、投稿に最低限必要な「画像の挿入」とを中心に説明します。
ページの先頭はだいたいイメージ画像が配置されるレイアウトかと思いますので、まず画像の挿入をします。
画像の挿入は上のほうにある「メディアを追加」で行います。
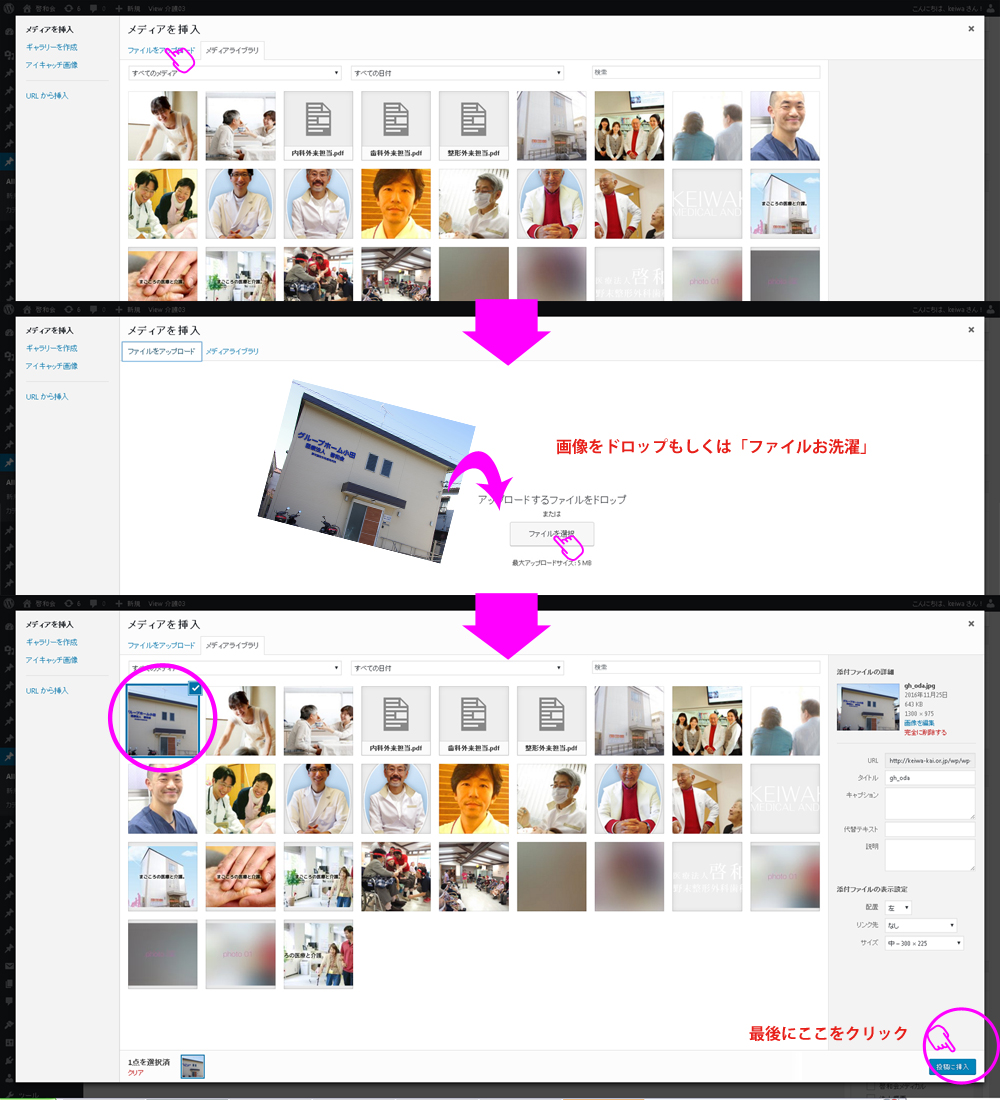
メディアの追加をクリックしたら、すでにアップされている画像の一覧(ライブラリ)が開きます。この中に挿入する画像があればそれを選択しますが、ない場合は画像をアップします。
上部にある「ファイルをアップロード」のタブをクリックします。
画面が変わったら中央部分に画像ファイルをドロップするか、「ファイルを選択」でアップする画像を選びます。
ライブラリに画像が追加されたのを確認したら画面左下の「投稿に挿入」をクリックします。
画像のサイズはライブラリでもできますが、挿入後でも調整できます。
画像をクリックするとポップアップあ表示されますので、鉛筆のアイコンをクリックします。
別画面が開きますので、「配置」で左寄/中央/右寄を選択します。
※どちらかに寄せると基本的に本文が回りこみます。
「サイズ」で画像のサイズを選びます。横幅を超えるサイズの大きな画像でも横幅に合わせて調整されます。
「リンク先」の設定でリンクを張ったりクリック時に画像を拡大表示させることもできますが、ここは通常「なし」でいいと思います。
これで画像の挿入は完了です。
STEP3
後は本文を入力し、見出しと段落を分けます。
入力時に注意するのは、通常の改行はシフトキーを押しながらEnterキーを押してください。逆に段落を分けるときはシフトキーを押さずにEnterキーを押します。
テキストの装飾は上部にあるテキストエディターで設定します。
基本的な機能はブログと同じなので、説明は割愛しますが、アイコンの説明は以下の通りです。
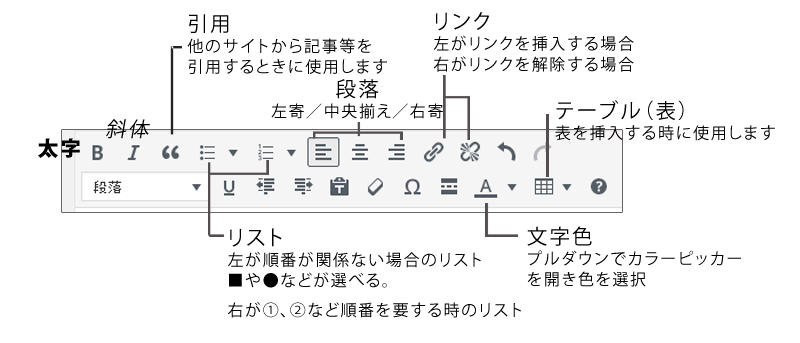
ざっとした説明は以上になります。